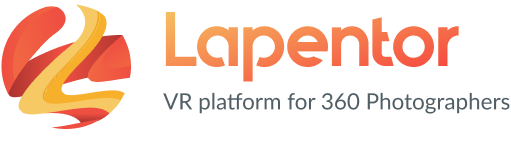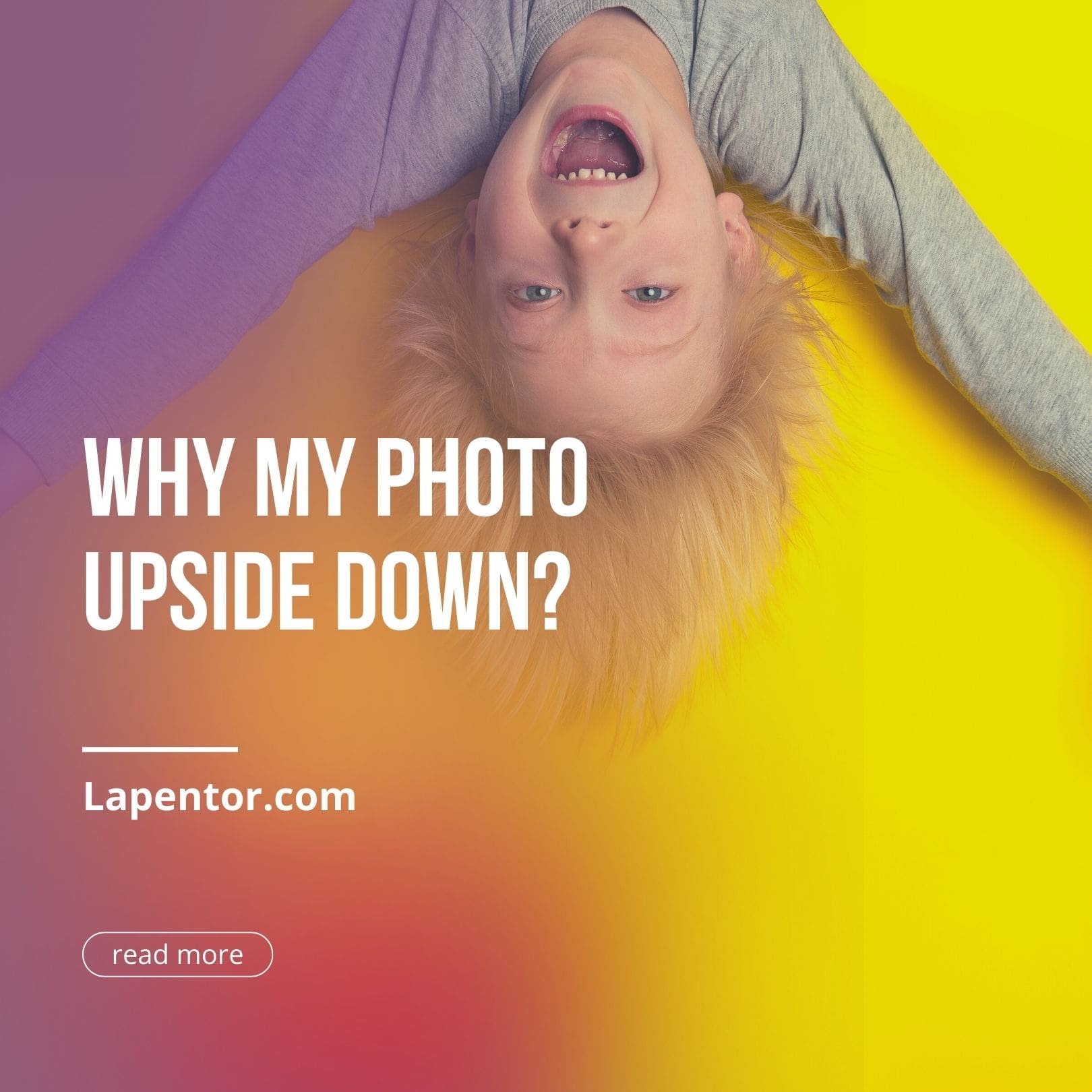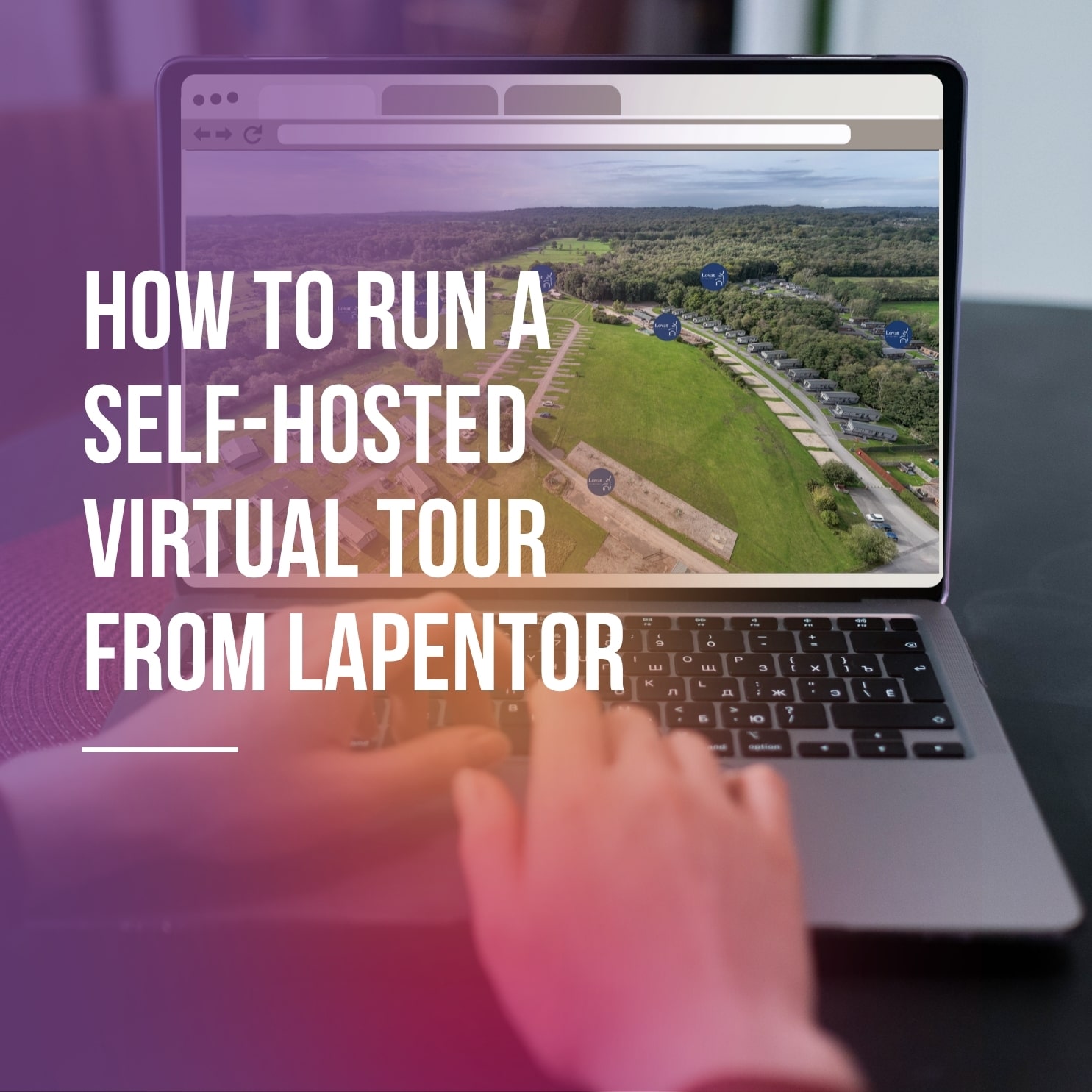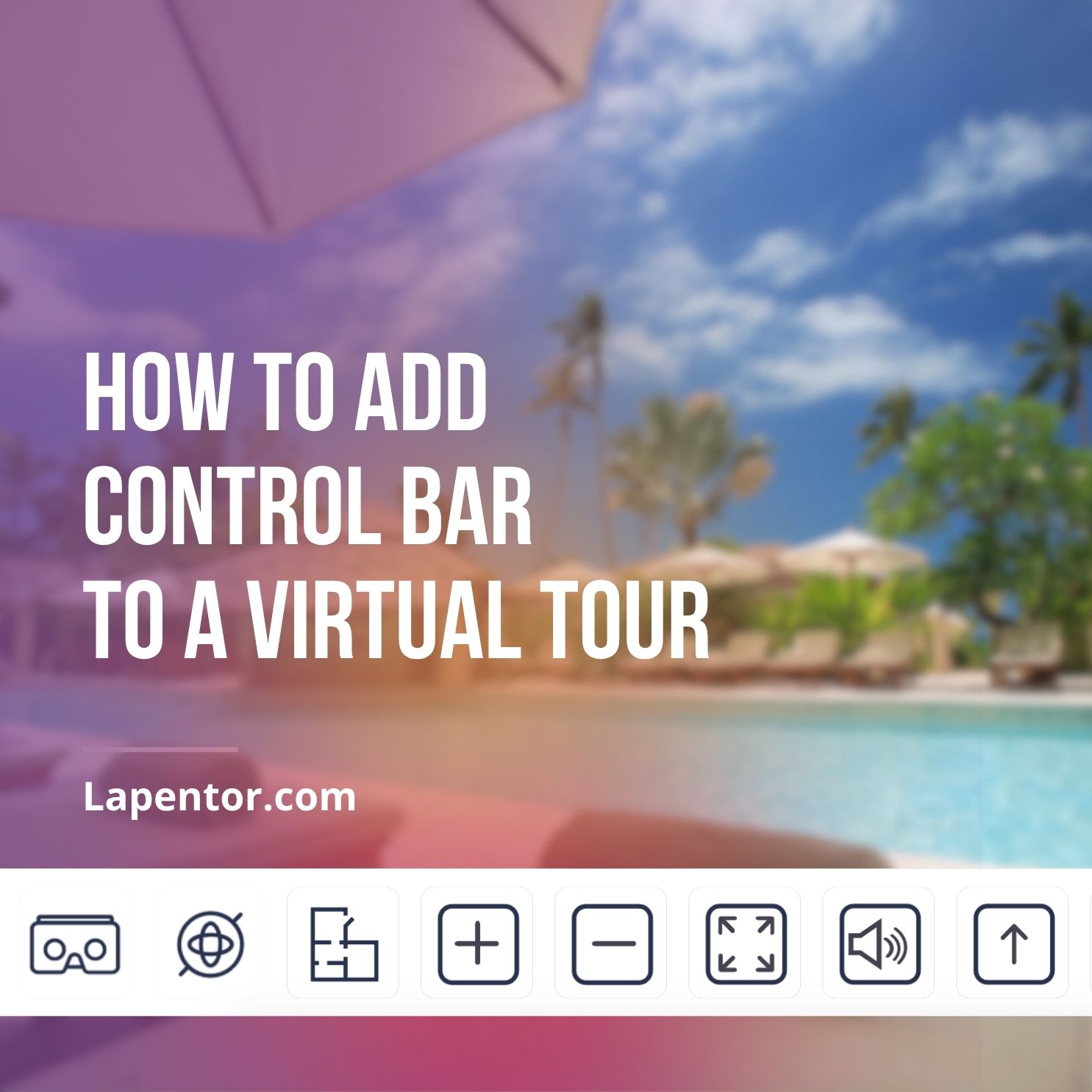Your panorama photo appears upside down or rotated when you uploaded it to Lapentor but it’s normal when viewing it on your computer or mobile device. This is a common issue that can happen due to a variety of reasons, such as using the wrong camera orientation or transferring the image between different devices. Fortunately, there are several ways to fix this problem and get your image looking the way it should.
- Rotate the image using an image editor or viewer
One of the most straightforward ways to fix an upside-down or rotated image is to use an image editor. Most image editors or viewers, such as Adobe Photoshop, Preview (macOS), Windows Photo Viewer, …etc have a rotation option that allows you to rotate the image to the correct orientation. You can usually access this tool from the menu or toolbar of your image editor.
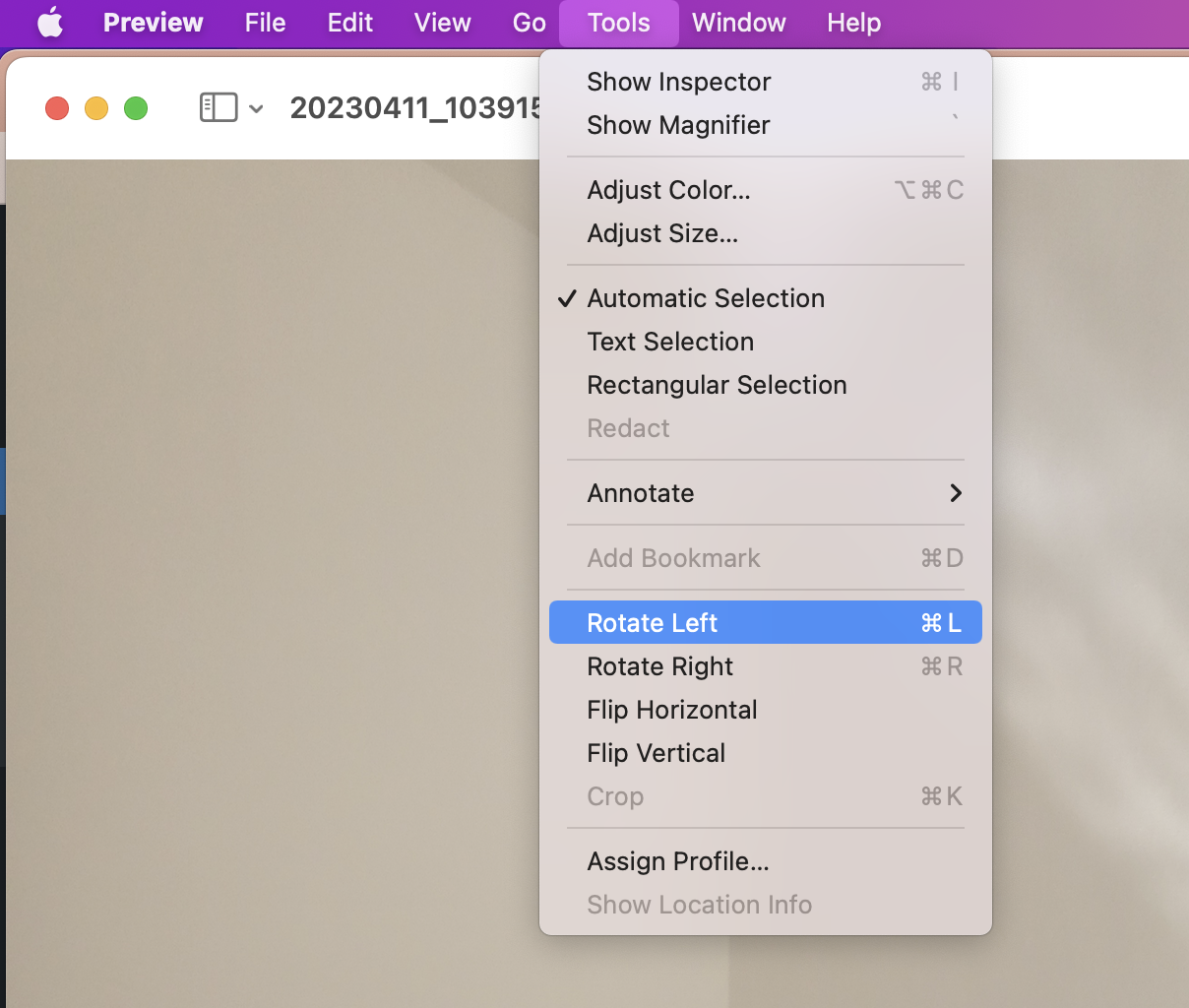
To use the rotate tool, simply select the image you want to rotate and choose the rotation direction that will bring it to the correct orientation. You can typically rotate an image in increments of 90 degrees, or you can use a free rotation tool to adjust the angle more precisely.
- Use an online image editor
If you don’t have an image editor installed on your device, you can use an online image editor to fix the orientation issue. Several free online editors, such as Pixlr or Canva, allow you to upload and edit your images without needing to install any software.
To use an online editor, simply upload your image and look for the rotate tool. You should be able to rotate the image in increments of 90 degrees or use a free rotation tool to adjust the angle more precisely. Once you’ve made the adjustments, save the corrected image to your device.
- Use the online tool, https://www.thexifer.net/
The online tool, https://www.thexifer.net/, is a free tool that allows you to view and edit image metadata, including orientation information. To fix the orientation issue using this tool, follow these steps:
- Open https://www.thexifer.net/ in your web browser.
- Upload the image you want to fix by clicking on the “Browse” button and selecting the image file from your device.
- Once the image has been uploaded, scroll down to the “EXIF Information” section and look for the “Orientation” field. This field will show you the current orientation of the image.
- To fix the orientation issue, click on the select the Horizontal (Normal) option
- Once you’ve made the adjustments, click on the “Download” button to save the corrected image to your device.
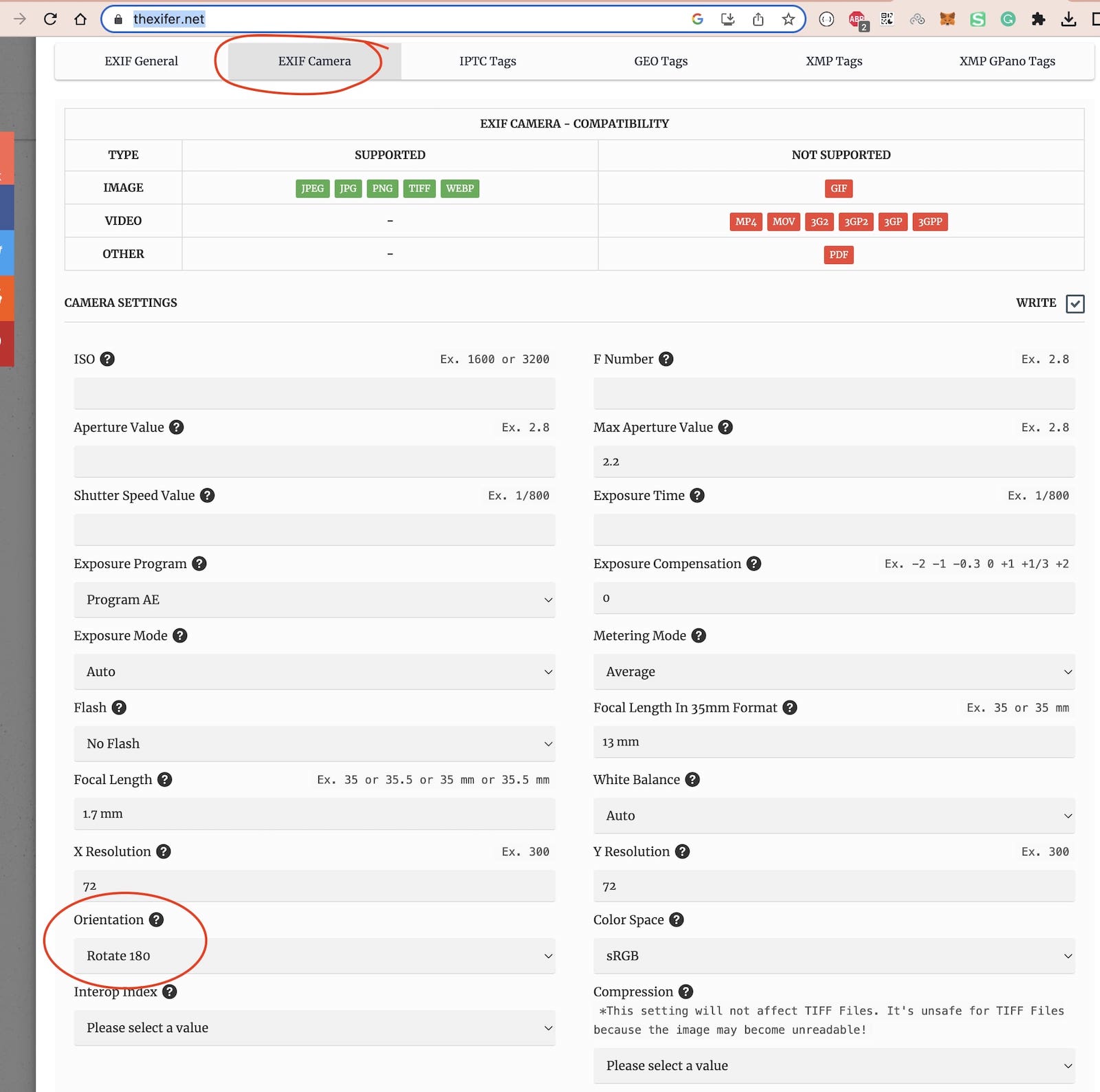
In conclusion, fixing an upside-down or rotated image is easy using various methods, including using an image editor, online editor, mobile app, or online tool such as https://www.thexifer.net/. By following these simple steps, you can get your image looking the way it should and share it with others without any orientation issues.